2025. 5. 1. 15:52ㆍAI 일잘러 팁
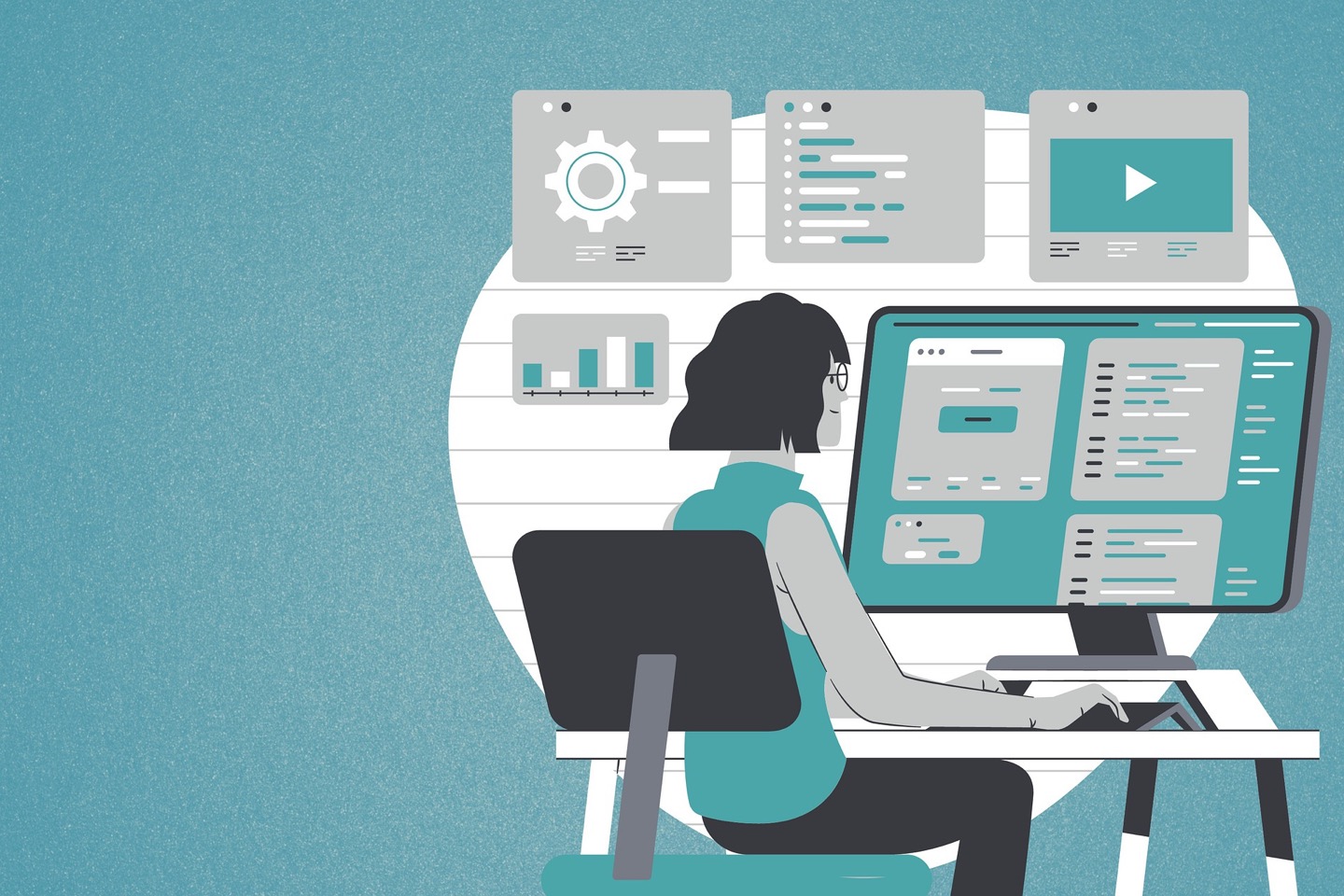
📌 1. 왜 시트 분석도 자동화해야 할까?
- 매출 보고서, 주간 실적표, 작업 현황표… 숫자는 넘치는데
👉 “정리하고 요약하는 사람”이 제일 고생 - GPT를 연결하면:
✅ 숫자표 → 요약 문장 자동 생성
✅ 이상값 감지 + 비교 + 제안까지 가능
🔄 2. 전체 자동화 흐름 구조
Google Sheets (데이터 입력됨)
↓
Zapier or Apps Script가 트리거
↓
GPT가 특정 범위 분석
↓
요약 결과를 Notion or 메일로 전송
🛠 3. 도구별 설정법
✅ Google Sheets 준비
- 스프레드시트 열기: https://sheets.google.com
- 예시 구성 (예: 매출 데이터)
| 04/01 | A팀 | 2,000,000 |
| 04/02 | B팀 | 1,300,000 |
| 04/03 | A팀 | 2,300,000 |
- 요약할 범위 선택: A2:C10 등
- 시트 이름 기억해두기 (예: “매출표”)
✅ Zapier 설정 (or Apps Script)
- Zapier 접속 → Create Zap
- Trigger: Google Sheets – New or Updated Row in Spreadsheet
- Action: OpenAI – Send Prompt
- API Key 입력: OpenAI Key 발급 링크
✍ 4. GPT 프롬프트 예시 (시트 요약용)
----------------------------------------------------------------------------------------
다음은 최근 1주일간의 매출 데이터야.
{{Google Sheets에서 불러온 값}}
이 데이터를 분석해서 요약해줘.
- 평균 매출
- 가장 매출이 높은 날짜와 팀
- 가장 낮은 팀
- 특이사항 (폭증/감소 등)
간결한 문장으로 요약해줘.
----------------------------------------------------------------------------------------
※ 시트 값을 Zapier에서 필드로 연결하거나
Google Apps Script에서 getRange().getValues()로 텍스트화 가능
GPT 출력 예시
----------------------------------------------------------------------------------------
✅ 평균 매출: 1,865,000원
📈 최고 매출: 4/03 A팀 – 2,300,000원
📉 최저 매출: 4/02 B팀 – 1,300,000원
⚠️ 특이사항: 4/01~4/03 기간 동안 A팀 매출 꾸준히 상승
----------------------------------------------------------------------------------------
📧 결과 전송 옵션
- Gmail로 자동 전송 (제목: “이번 주 매출 요약”)
- Notion에 요약 내용 추가 (GPT 응답값을 DB에 저장)
- Google Docs로 자동 정리 후 PDF 저장도 가능
**추가**
✅ Google Apps Script 버전 자동화 코드
🎯 목표
- Google Sheets의 특정 범위 데이터를
- GPT에게 전달해서 분석 요청
- 분석 결과를 시트 or 메일로 출력
📍 사전 준비
- https://platform.openai.com/account/api-keys 에서
OpenAI API Key 발급 - 분석용 시트 준비 (예: 시트명: 매출데이터)
📍 코드 작성
- 시트에서 → 확장 프로그램 → Apps Script 클릭
- 아래 코드 붙여넣기:
------------------------------------------------------------------------------------------------------------------------------------------
const OPENAI_API_KEY = "sk-XXXXXX"; // 본인의 API 키 입력
function analyzeSheetDataWithGPT() {
const sheet = SpreadsheetApp.getActiveSpreadsheet().getSheetByName("매출데이터");
const range = sheet.getRange("A2:C10"); // 분석할 범위
const values = range.getValues();
// 시트 데이터를 텍스트로 변환
let inputText = "아래는 최근 매출 데이터야.\n";
values.forEach(row => {
inputText += row.join(" / ") + "\n";
});
inputText += "\n이 데이터를 분석해서 요약해줘.\n- 평균 매출\n- 최고/최저 매출 날짜와 팀\n- 특이사항";
// OpenAI API 호출
const url = "https://api.openai.com/v1/chat/completions";
const payload = {
model: "gpt-4",
messages: [{ role: "user", content: inputText }],
temperature: 0.3
};
const options = {
method: "post",
contentType: "application/json",
headers: { Authorization: `Bearer ${OPENAI_API_KEY}` },
payload: JSON.stringify(payload),
muteHttpExceptions: true,
};
const response = UrlFetchApp.fetch(url, options);
const result = JSON.parse(response.getContentText());
const gptOutput = result.choices[0].message.content;
// 결과를 시트에 출력
sheet.getRange("E2").setValue("GPT 분석 결과");
sheet.getRange("E3").setValue(gptOutput);
------------------------------------------------------------------------------------------------------------------------------------------
📍 실행 방법
- 코드 저장 후
- ▶️ 아이콘 클릭해서 analyzeSheetDataWithGPT 실행
- 시트에 분석 결과 출력됨
✅ GPT 결과를 Notion에 자동 저장하는 연동법
🎯 목표
- GPT 분석 결과 → Notion 데이터베이스에 자동 저장
📍 사전 준비
- Notion Integrations 에서 새 통합 생성
- 해당 Notion 페이지 공유 → 통합에게 편집 권한 부여
- Integration Token, Database ID 복사
📍 코드 예시 (추가 함수)
-------------------------------------------------------------------------------------------------------------------------
const NOTION_TOKEN = "secret_XXX"; // Notion 통합 토큰
const NOTION_DATABASE_ID = "xxxxxxxxxxxxxxxxxxxxxxxxxxxxxxxx"; // DB ID
function sendToNotion(content) {
const url = "https://api.notion.com/v1/pages";
const payload = {
parent: { database_id: NOTION_DATABASE_ID },
properties: {
"제목": {
title: [
{
text: {
content: "시트 분석 결과"
}
}
]
},
"내용": {
rich_text: [
{
text: {
content: content
}
}
]
}
}
};
const options = {
method: "post",
headers: {
"Authorization": `Bearer ${NOTION_TOKEN}`,
"Content-Type": "application/json",
"Notion-Version": "2022-06-28"
},
payload: JSON.stringify(payload)
};
UrlFetchApp.fetch(url, options);
}
-------------------------------------------------------------------------------------------------------------------------
📍 사용 방법
- 위 sendToNotion() 함수에 gptOutput 넣기:
- 그러면 분석 결과가 Notion DB에 자동으로 등록됨 🎉
🎁 실무 꿀팁
| 데이터 범위 줄이기 | 너무 많으면 GPT가 헷갈려 → 최근 10~20행만 분석 추천 |
| 요약 포맷 정리 | “항목별로 출력” 지시 꼭 넣기 |
| 조건 추가 가능 | 예: “3일 연속 하락한 팀이 있다면 알려줘” |
| 자동화 주기 설정 | 매주 금요일 오후 4시 자동 발송 설정 가능 |
데이터는 많은데, 요약은 귀찮을 때.
GPT한테 시켜보자.
평균, 이상값, 트렌드 분석까지
자동으로 뽑아주는 요약 루틴 완성 !
'AI 일잘러 팁' 카테고리의 다른 글
| 📰 GPT로 뉴스레터 콘텐츠 자동 생성 실험기 (2) | 2025.05.06 |
|---|---|
| GPT vs Notion AI – 실무에서 더 쓸만한 AI는? (1) | 2025.05.02 |
| 헬스도 AI가 짜준다? GPT로 내 몸 맞춤 루틴 만들기 (1) | 2025.04.29 |
| 자동화 입문자 필수! Zapier vs Make 어디부터 써야 할까? (0) | 2025.04.28 |
| Notion으로 정리하고, GPT로 자동화하자 – 실전 노션 활용법 총정리 (1) | 2025.04.25 |